ホームページ関連情報(FTP設定)
ユーザホームページのFTP設定について掲載しています。
ユーザホームページにお申し込みでない方は、FTP接続できませんのでご注意ください。また、以下の設定画面は、ソフトのバージョンにより異なる可能性があります。
下記のソフト以外をご利用の場合は、各項目の名称などが異なっていたりしますので、それぞれ対応した項目に入力してください。
FFFTPによる接続と登録
FFFTPを入手します
ダウンロードするにはこちら。
入手したFFFTPを実行してインストールします。
FFFTPを設定します
- インストールしたFFFTPを起動します。以下のような画面が表示されますので、[新規ホスト]をクリックします。
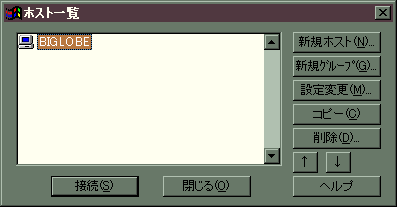
- [ホストの設定名] 任意
[パスワード] メールアドレス
[ローカルの初期フォルダ] パソコンにあるホームページデータの場所
(...をクリックすれば一覧表示されます)
その他の項目は、下図のように入力してください。 [OK]をクリックして終了します。
※ドメインサービスライト(独自ドメインでのホームページ開設)をご利用中の方の場合、「ホスト名(アドレス)(N)」は「www.dokidoki.jp」となります。
その他各設定項目が分からない場合は、お問い合わせください。
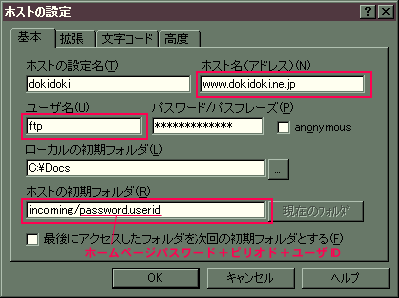
- [オプション][環境設定][操作]は、下図のような設定をお勧めします。
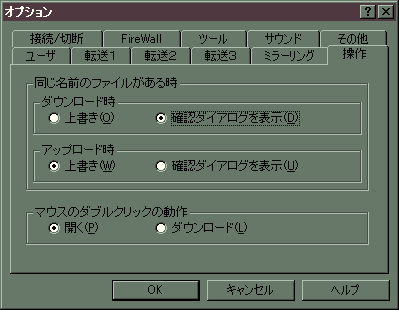
FFFTPの使い方
- FFFTPを起動します。
- [ホスト一覧]からサーバを選択して、サーバに接続します。接続が完了すれば、以下のような画面表示になります。
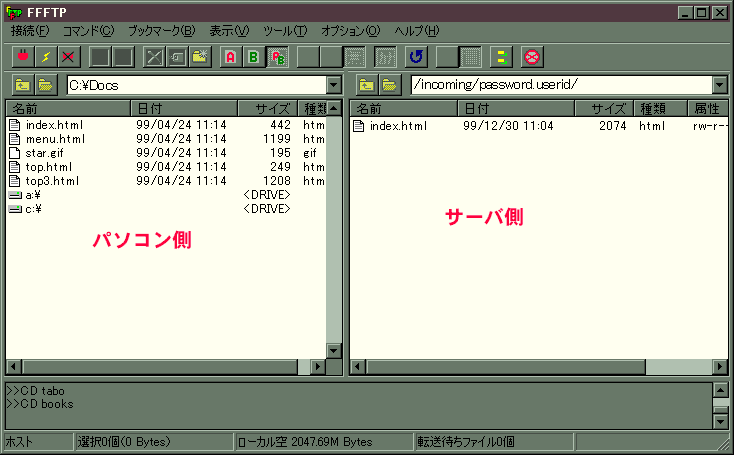
- パソコン側で、転送するファイルやディレクトリをクリックして選択し、
 をクリックすれば、サーバ側に転送が行われます。
この操作は、パソコンの任意のウインドウから、ドラッグ&ドロップでもできます。
転送が終わったら、FFFTPを終了させてください。
をクリックすれば、サーバ側に転送が行われます。
この操作は、パソコンの任意のウインドウから、ドラッグ&ドロップでもできます。
転送が終わったら、FFFTPを終了させてください。
※もしも上記設定を行ってもうまくいかなかった場合は、以下の「PASVモードの設定」を行ってみてください。
PASVモードの設定
- FFFTPを起動します。
- [ホスト一覧]からサーバを選択して、「設定変更(M)」ボタンをクリックし、設定画面を表示します。
- 「ホストの設定」ウインドウで「拡張」タブをクリックし、「PASVモードを使う」にチェックを入れます(すでにチェックが入っている場合は外してみてください)。
- OKボタンをクリックして、再度接続をお試しください。
接続されたのにサーバ側のファイル一覧が表示されないとき
- FFFTPを起動します。
- [ホスト一覧]からサーバを選択して、「設定変更(M)」ボタンをクリックし、設定画面を表示します。
- 「ホストの設定」ウインドウで「高度」タブをクリックし、「LISTコマンドでファイル一覧を取得」にチェックを入れます(すでにチェックが入っている場合は外してみてください)。
- OKボタンをクリックして、再度接続をお試しください。
